3CX
Phone System adalah sebuah software IP PBX yang dapat
menggantikan perangkat fisik PBX / PABX. IP PBX dari 3CX ini telah didevelop
khusus untuk sistem operasi Windows dan berprotokol standar SIP, sehingga akan
lebih mudah dimanage dan tentunya akan cocok dengan segala jenis SIP Phone,
softphone maupun IP Phone.
3CX Phone System, selain berbasis
Windows, 3CX juga memberikan paket teknologi komunikasi yang lengkap dengan
menyertakan voice mail, fax, email dan status kehadiran/online user dan juga
Video Call.
Masing-masing user juga dapat
mengkonfigurasi pengaturan extensinya masing-masing melalui web-based user
portal, yang tentunya dapat diakses dari mana saja tanpa bantuan IT Staff. di
antaranya fitur-fitur seperti Call Forwarding dan Caller ID.
Dengan konsol web-based, administrator
pun dapat dengan mudah membuat extensi-extensi baru dan mengubah pengaturan IP
PBX. Dan karena 3CX Phone System adalah aplikasi Windows, tentunya akan sangat
mudah dimonitor dan dikontrol. Anda dapat meingstall 3CX pada sebuah server
yang sudah ada, atau bisa divirtualisasikan dan tidak memerlukan perangkat ,
tenaga dan biaya manajemen tambahan.
Pada kali ini kita akan membangun sebuah Ip PBX Server dengan windows 7
dan 3CX phone System menggunakan sebuah PC sebagai server dan beberapa
smartphone Android yang digunakan sebagai client nantinya.
Langkah awal yang dilakukan yaitu menginstall "Software Based PBX for
Windows". Setelah selesai menginstall, kita mulai konfigurasi 3CX Phone
System ( IP PBX Server ). Di awali dengan pilihan bahasa, pilih bahasa yang akan digunakan, lalu klik Next.

Selanjutnya tentukan IP Local / LAN IP PBX server kita. Pada Contoh ini
digunakan IP 192.168.43.51 " yaitu IP yang didapat dari tethering
Smartphone yang digunakan" lalu klik Next.
Selanjutnya tampilan permintaan untuk menentukan IP Public. Pada kali ini kita hanya tidak mengguanakan Ip public karena hanya akan membuat jaringan Local. Klik Next.
Jika IP PBX server baru pertama kita buat, maka pilih Create New PBX.
Atau kita juga dapat menggunakan fitur restore dari hasil backup jika
kita sudah memiliki file backup dari IP PBX server sebelumnya. Lalu klik
Next.
Selanjutnya menentukan jumlah digit extention. Pada contoh ini kita pilih 3 digit. Lalu klik Next.
Selanjutnya kita menentukan SMTP Server untuk penggunaan voice mail. Lalu klik Next.
Selanjutnya Administrator Login and Password dengan memasukkan username admin dan password admin. klik Next.
Selanjutnya membuat extension untuk operator dan client, dengan nomor extension 100, 101, 102 dan id serta password yang di set sesuai keinginan. Klik
Add.
Selanjutnya menentukan negara dan dialing kode. pilih indonesia, lalu klik Next.
Tentukan extension berapa yang dijadikan operator. Dalam hal ini kami menggunakan ext 100 sebagai operator. Lalu next.
Pada submenu allowed country, pilih bagian Negara tempat kita. Lalu next
Pada submenu voip provider, pilih skip saja.
jika sudah melakukan konfigurasi, 3cx akan men save konfigurasi tersebut. Tunggu beberapa saat hingga selesai. Jika sudah, pilih finish.
jika sudah bisa, maka akan terbuka pada browser halaman untuk login ke 3cx. Isi username dan password sesuai yang diisi sebelumnya.
maka akan didapat tampilan seperti berikut :
Pada gambar diatas, merupakan nomor ekstensi yang tersedia. Dapat dilihat, belum ada yang menggunakan no ekstensi tersebut. Jika sudah ada yang menggunakan, maka akan didapat tampilan seperti dibwah ini :
Cara untuk mendaftarnya adalah dengan menginstall softphone 3cx pada laptop atau pun smartphone asalkan terhubung kedalam dalam LAN yang sama dengan server. Adapaun konfigurasi pada softphone nya adalah sebagai berikut :
a. Install lalu buka softphone 3cx nya.
b. pilih menu pada bagian atas softphine untuk melakukan konfigurasi.
c.pilih new . Lalu isi seperti gambar dibwah ini. Lalu OK.
d. Stelah itu, softphone akan melakukan koneksi untuk registrasi ke server yang dibuat tadi.
Dapat dilihat pada gambar diatas, softpone ini sudah terdaftar dan dalam keadaan on hook. Pada percobaan ini kami menggunakan 3 softphone pada gadget yang berbeda. sehingga setelah dilakukan pada gadgetnya, didapat tampilan pada halaman 3cx yang dibuka pada browser tadi sebagai berikut :
Selanjutnya ketika melakukan panggilan, dapat dilihat pada gambar dibawah ini :
Tampilan ketika pada halaman 3cx ketika malkukan panggilan juga dapat dilihat
Dan berikut adalah tampilan softphone ketika menerima panggilan.
Pada Voip pbx ini, dapat melakukan panggilan conference atau melakukan panggilan secara bersama lebih dari 1 orang.
Demikianlah tuttorial ini saya tulis, terlebih semoga bermanfaat, terkurang mohon dimaafkan :)









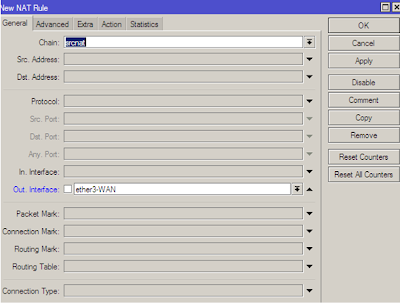





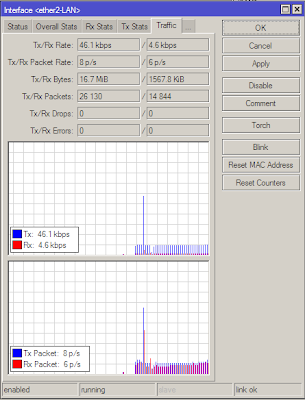









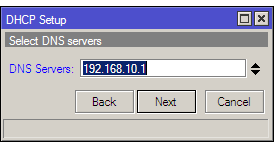












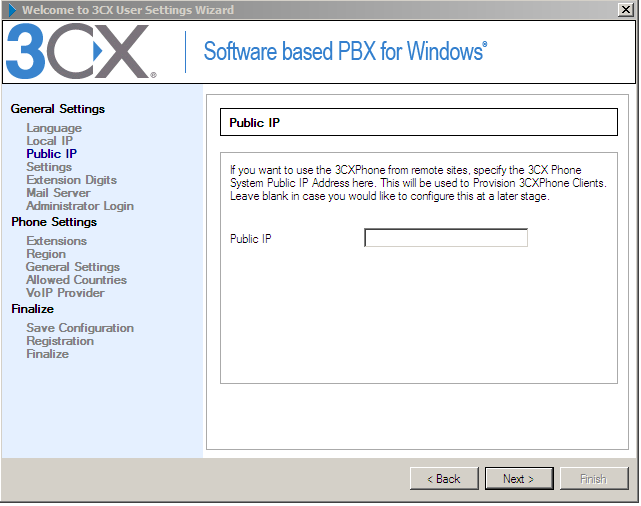


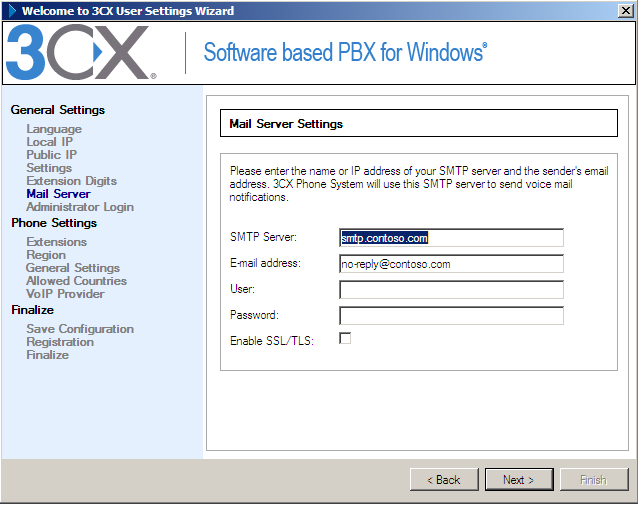





















.PNG)