Pada kesempatan kali ini kami akan mengkonfigurasi NAT melalui winbox, dengan topologi sebagai berikut :

Adapun langkah langkah dalam mengkofigurasi NAT dengan menggunakan Winbox ialah sebagai berikut:
1.Atur mode DHCP server pada mikrotik,
2. Atur nama LAN mikrotiknya.
3.Setting IP addres.
Kami disni menggunakan 2 PC, PC 1 memiliki IP 192.168.50.0/24 dan PC 2 memiliki IP 10.12.0.0/24


4. Nah, untuk konfigurasi DHCP nya ialah sebagai berikut:



5. Apabila telah berhasil konfigurasi DHCP nya. Lakukan test PING dari cmd


Apabila ada balasan (Reply) saat PING, maka konfigurasi anda berhasil serta PC1 dan PC 2 telah terhubung.
6. Hubungkan ether1 pada router. Lalu klik ether1 > interface. Silahkan ubah konfigurasi nama dan lainnya sesuai dengan yang anda inginkan.

7. Lakukan settingan pada menu firewall, pilih IP > Firewall > pilih tab NAT Klik tanda + untuk menambah rule NAT baru.
Contoh: Disini kami membuat NAT yang baru...
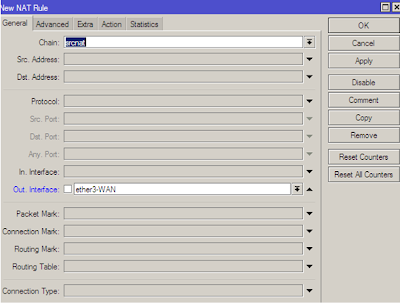
srcnat merupakan jenis network dari klien mikrotik yang akan melakukan proses search NAT.
8. Pilih tab Action, lalu pilih action masquerad. Lalu klik OK.

9. Apabila konfigurasi telah selesai, coba lakukan browsing. atau tes PING dari ke dua PC.


Apabila reply saat test ping dan sukses saat browsing, ini menandakan konfigurasi yang anda lakukan telah berhasil. Congratulation :)
Tidak ada komentar:
Posting Komentar